

When Nefertari starts up, it opens two windows. The main window has drawing tools and a canvas for drawing. The second window displays a catalogue of hieroglyphs.
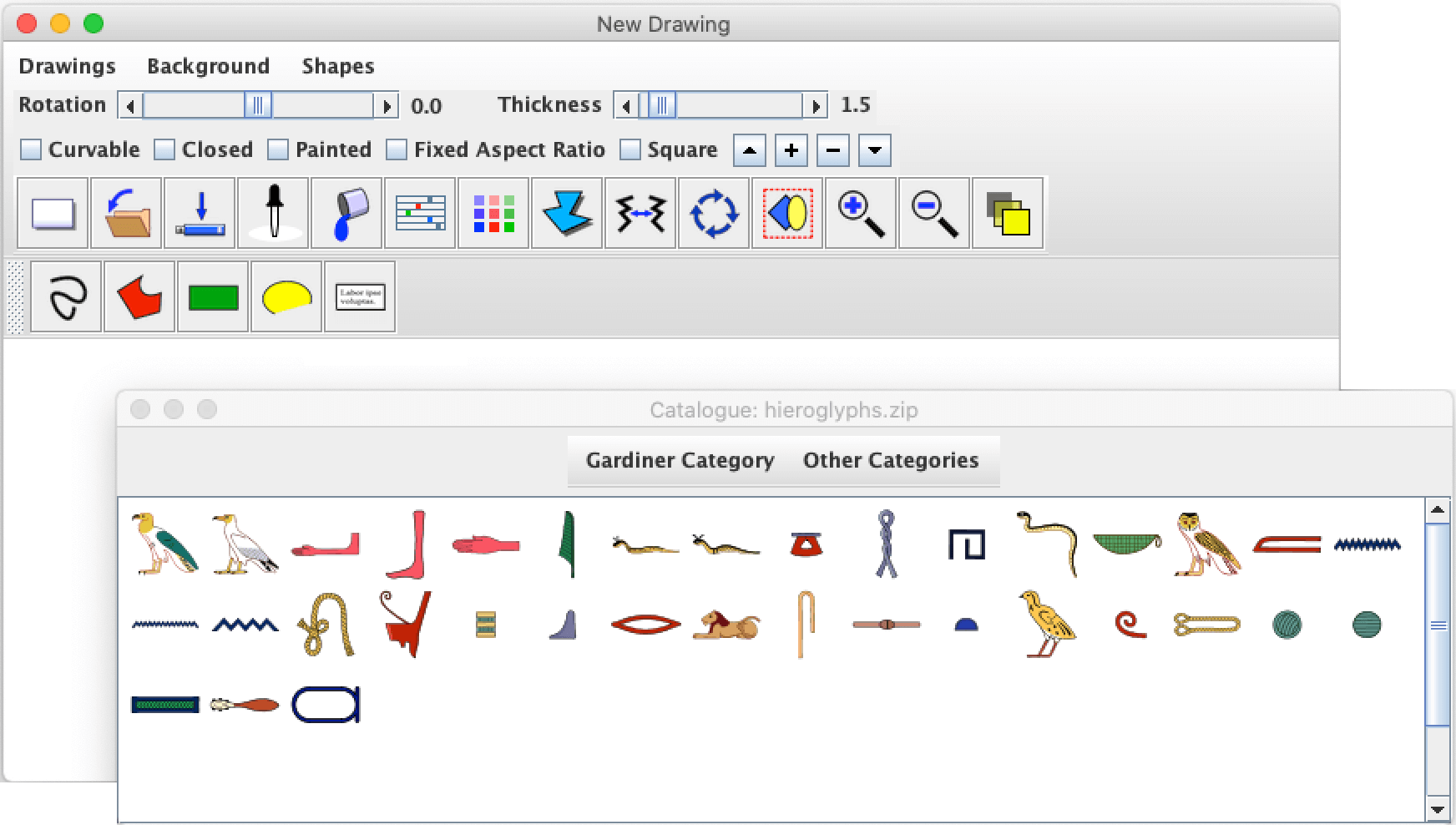
At first, the catalogue displays a handful of common single-consonant hieroglyphs. More hieroglyphs can be displayed by selecting a category from the 'Gardiner Category' or 'Other Categories' drop-down menu in the top frame.
(Sir Alan Gardiner was an English Egyptologist who categorized Middle Egyptian hieroglyphs. You can read about his sign list here.)
The drop-down menus offer the following choices:
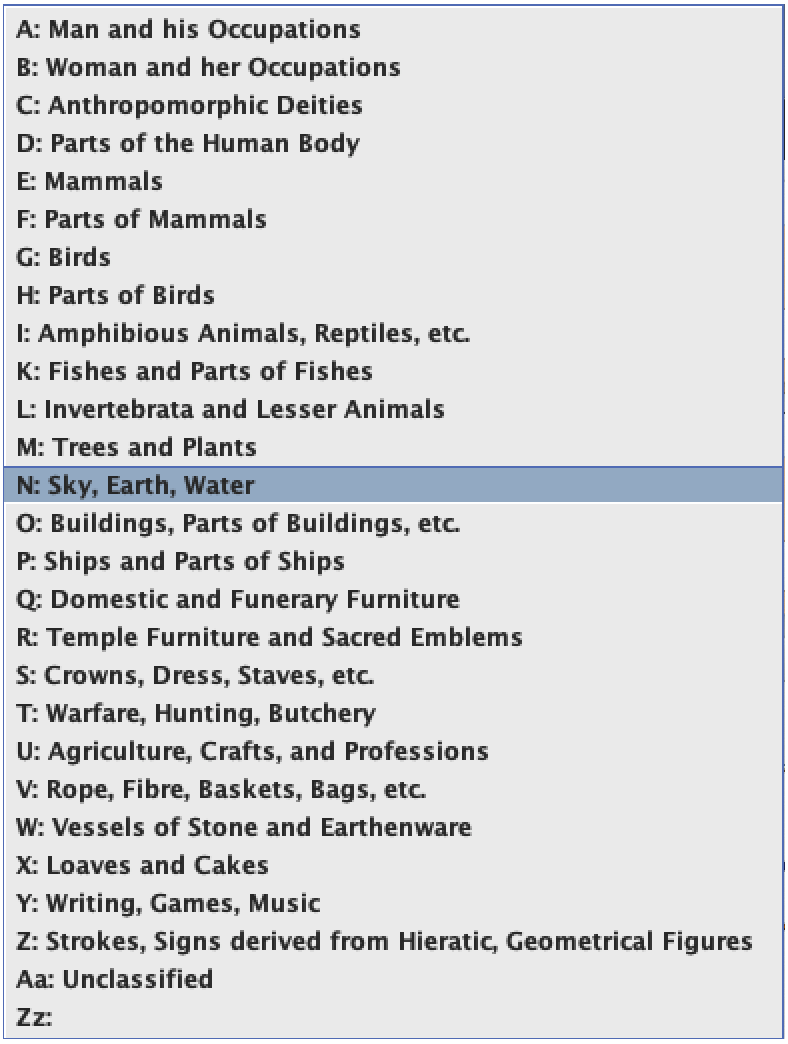 |
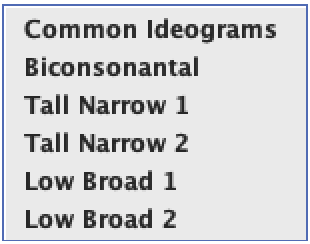 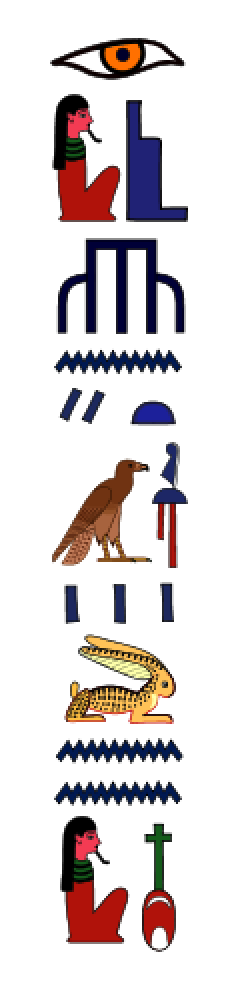 |
|
When you click on a hieroglyph, blue 'handles' appear around it. These handles can be used to adjust the size of the hieroglyph. Click on a handle, and drag it with the mouse button held down, as shown at right. |
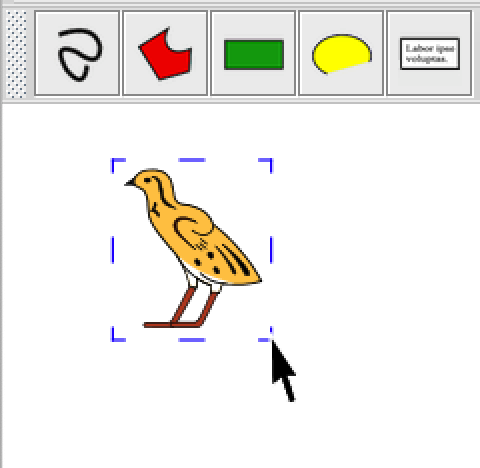 |
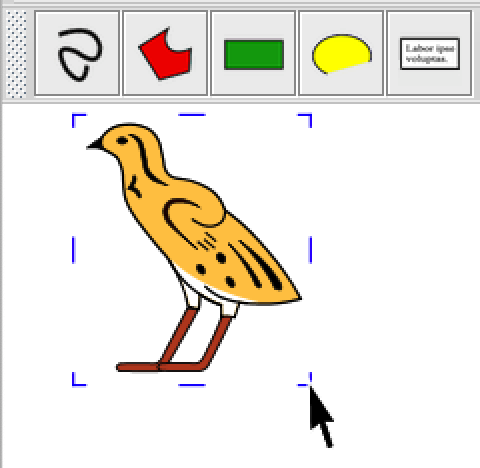
|
You can use keyboard shortcuts to cut, copy and paste hieroglyphs and shapes.
|
First, click on a shape to select it. At right, the water hieroglyph has been selected. |
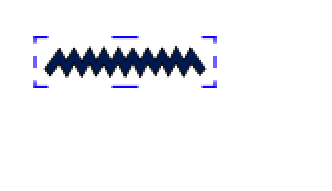 |
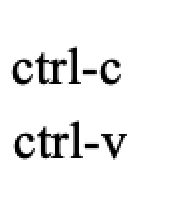 |
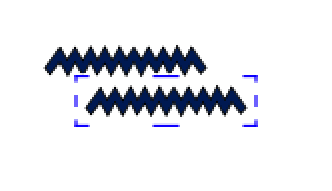 |
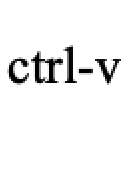 |
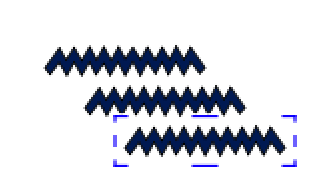 |
Next, type ctrl-c to make a copy of the shape. (Hold the control key down while typing 'c'.) Type ctrl-v to paste the copied hieroglyph under the original. Typing ctrl-v again will paste in another copy.
To remove a shape, select it and type ctrl-x.
On Mac computers, command-x, command-c and command-v also work.
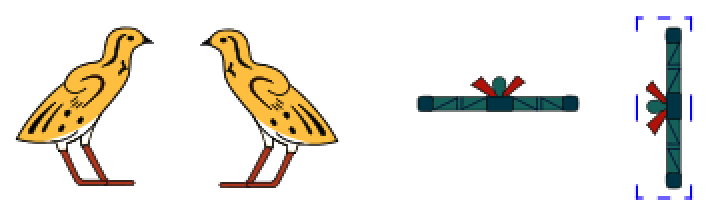
 To make a hieroglyph face in the opposite direction, select it by clicking on it,
then click on the Reflect button, shown at right.
To make a hieroglyph face in the opposite direction, select it by clicking on it,
then click on the Reflect button, shown at right.
 Some hieroglyphs may be drawn vertically or horizontally. To rotate a hieroglyph,
select it, then click the Rotate button. The hieroglyph will turn 90 degrees.
Some hieroglyphs may be drawn vertically or horizontally. To rotate a hieroglyph,
select it, then click the Rotate button. The hieroglyph will turn 90 degrees.
 Another very useful feature is the ability to create compound shapes. If you click on
the Compound Shape button (shown at right), Nefertari will display the 'Choose Shapes'
dialogue window (below). This dialogue prompts you to select shapes for inclusion
into a compound shape.
Another very useful feature is the ability to create compound shapes. If you click on
the Compound Shape button (shown at right), Nefertari will display the 'Choose Shapes'
dialogue window (below). This dialogue prompts you to select shapes for inclusion
into a compound shape.
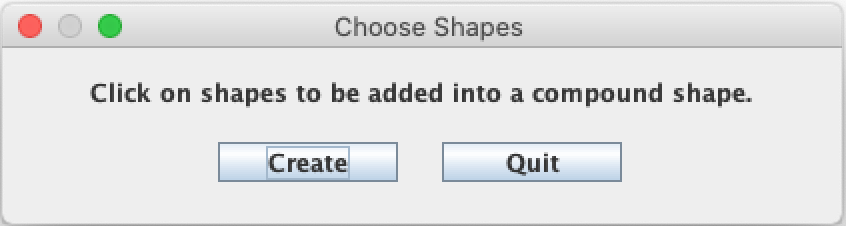
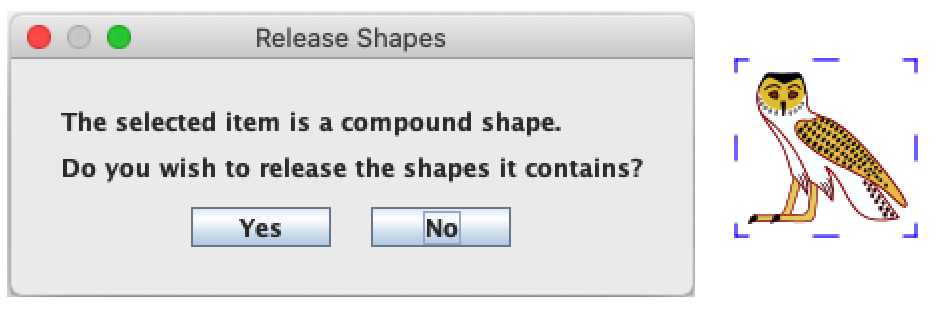 Note: Ensure that no hieroglyph is selected when you click on the Compound Shape
button. (You can click on the canvas to unselect a shape.) Otherwise, Nefertari will
assume that you wish to release the shapes within the hieroglyph.
Note: Ensure that no hieroglyph is selected when you click on the Compound Shape
button. (You can click on the canvas to unselect a shape.) Otherwise, Nefertari will
assume that you wish to release the shapes within the hieroglyph.
As you click on shapes, a rectangle with a broken red border will expand to include each shape which you have selected.

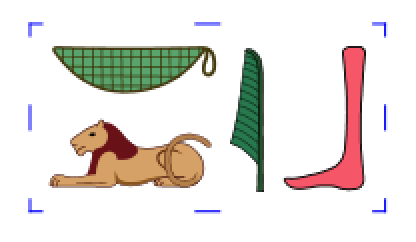 After selecting shapes, click on Create. The selected shapes will be
joined together. Click on the new compound shape; blue handles will
appear. You can now expand, shrink, reflect or rotate the new compound shape.
After selecting shapes, click on Create. The selected shapes will be
joined together. Click on the new compound shape; blue handles will
appear. You can now expand, shrink, reflect or rotate the new compound shape.
The names of Egyptian kings and queens were written within a loop of rope, which represents eternity. Modern Egyptologists call these royal names 'cartouches', because the shape is similar to a gun cartridge (in French, 'cartouche').
There is an empty cartouche hieroglyph in the Catalogue window when Nefertari starts up. This shape is a little different from others. Dragging the handles on the left or right will cause the shape to stretch. The other handles will increase or decrease the size of the cartouche proportionally.
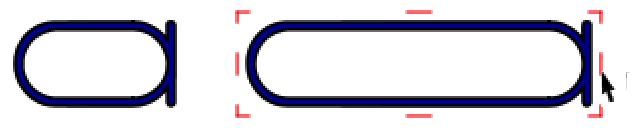
After you have made an image which you wish to save, click on the Save button (circled in red) or select 'Save' or 'Save as...' from the Drawings menu.
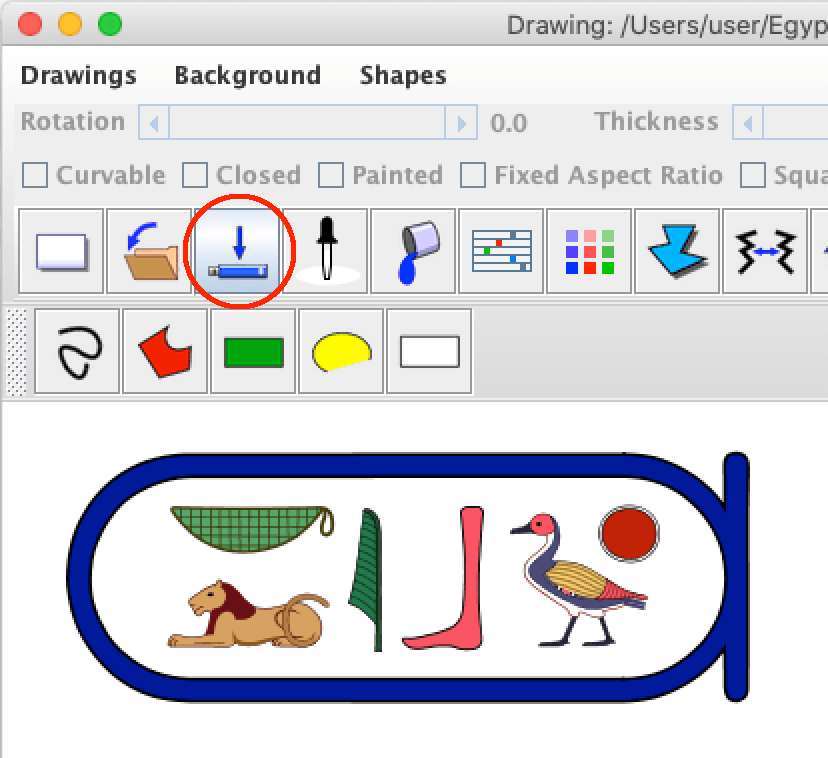
|
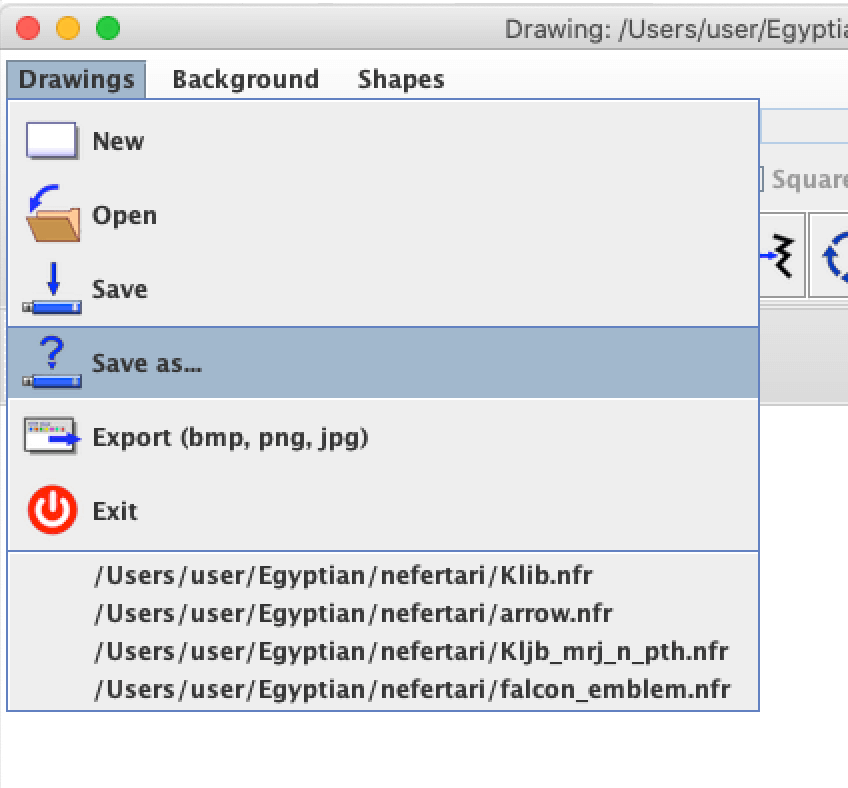
|
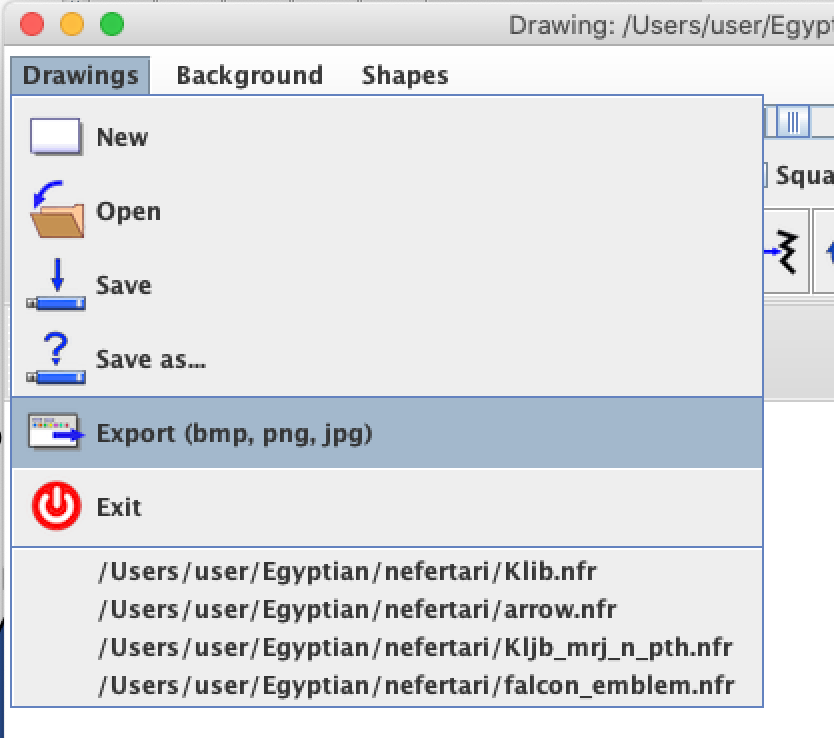
|
Select 'Export' from the Drawings menu. A 'File Save' dialogue (as below)
will appear. Select a location, enter a file name, eg. pharaoh.png or
pharaoh.jpg, and Save.
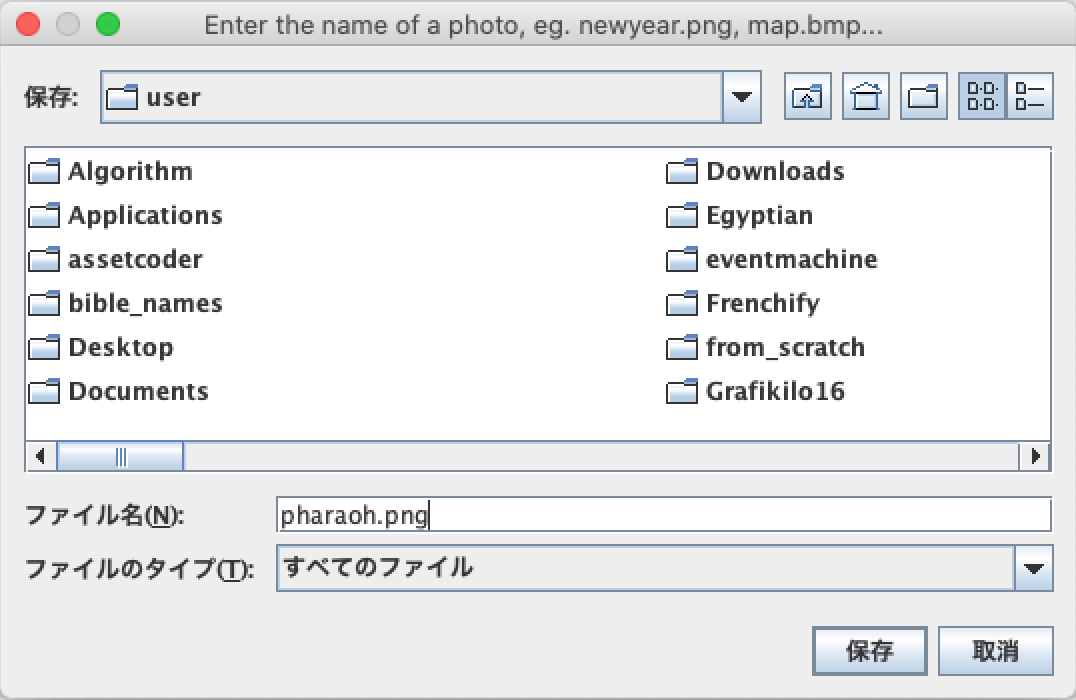
|
 |
Nefertari is a general purpose vector graphics editor. You can do a lot more with it than just draw hieroglyphs. The pages linked below describe Nefertari's graphics functions in more detail.
|