Un bref exemple
Pour utiliser Grafikilo 16, il faut comprendre la différence entre les images bitmap et les images vectorielles. Si vous ne comprenez pas la différence, veuillez lire l'explication ici.
Un bref exemple d'utilisation de Grafikilo 16 suit. Le but est de mettre une bulle de dialogue sur une image.
La première étape consiste à charger une image en l'arrière-plan. Utilisez la fonction « Sélectionner une image pour l'arrière-plan. », du menu Arrière-plan. Vous pouvez charger n’importe quelle image au format bmp, jpg ou png.

J'ai sélectionné A-Reading-from-Homer.png (de Alma Tadema). Notez que le nom apparaît dans la barre supérieure du cadre.
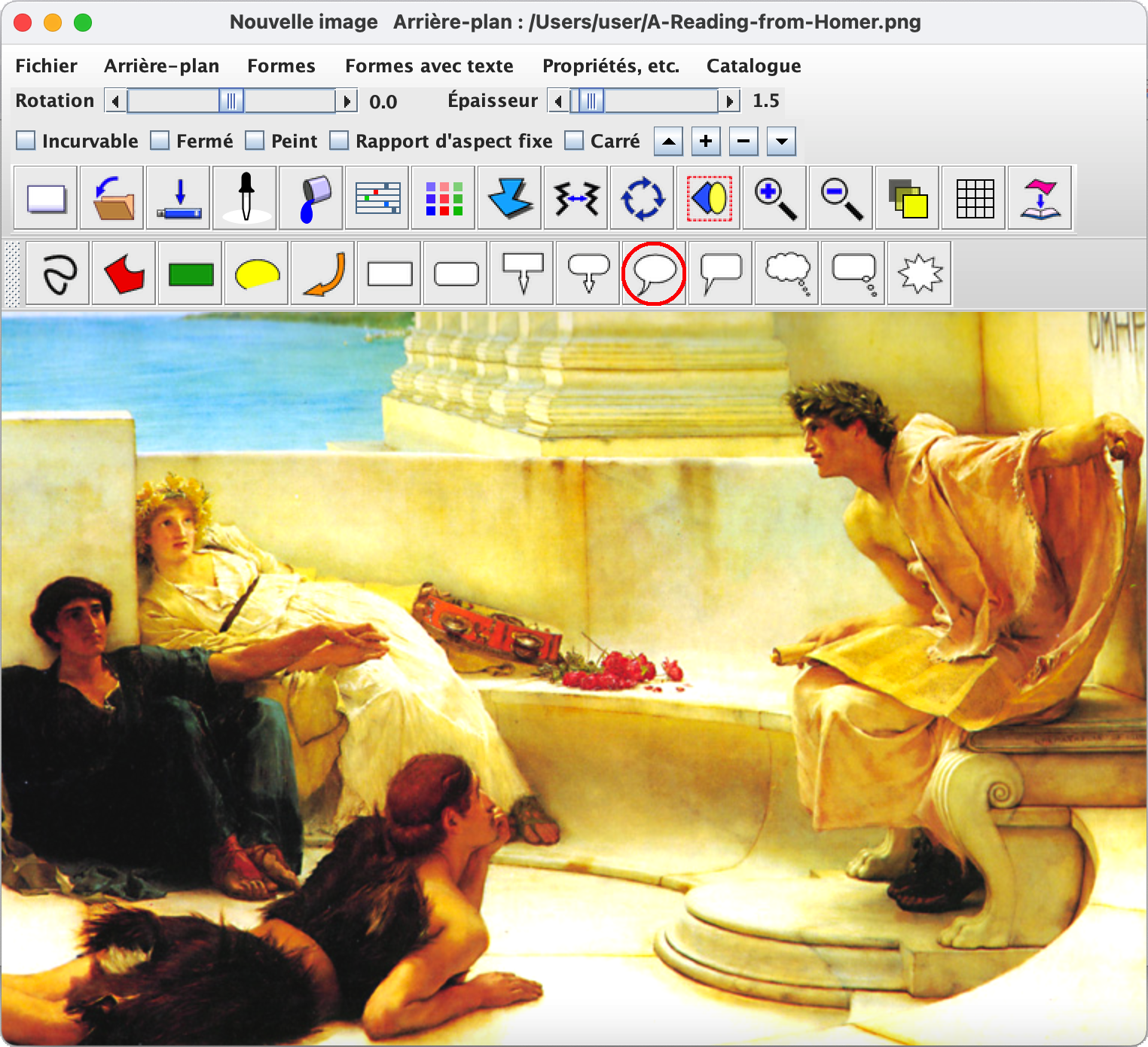
L'étape suivante consiste à sélectionner la forme que vous voulez ajouter. J'ai sélectionné la bulle ovale dans la rangée de formes au-dessus de la toile. (Entouré en rouge.)
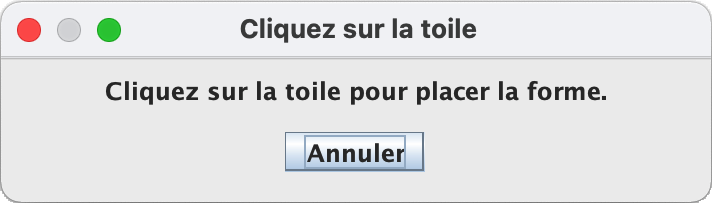 Une boîte de dialogue affichera le message
« Cliquez sur le toile pour placer la forme. »
Faites cela et la nouvelle forme apparaîtra.
Le texte par défaut est « Changez ceci. ».
Une boîte de dialogue affichera le message
« Cliquez sur le toile pour placer la forme. »
Faites cela et la nouvelle forme apparaîtra.
Le texte par défaut est « Changez ceci. ».

Pour modifier le texte, double-cliquez sur la bulle, ou sélectionnez « Propriétés du texte/police » sous le menu Propriétés, etc. La boîte de dialogue Texte/Police apparaîtra, comme ci-dessous.
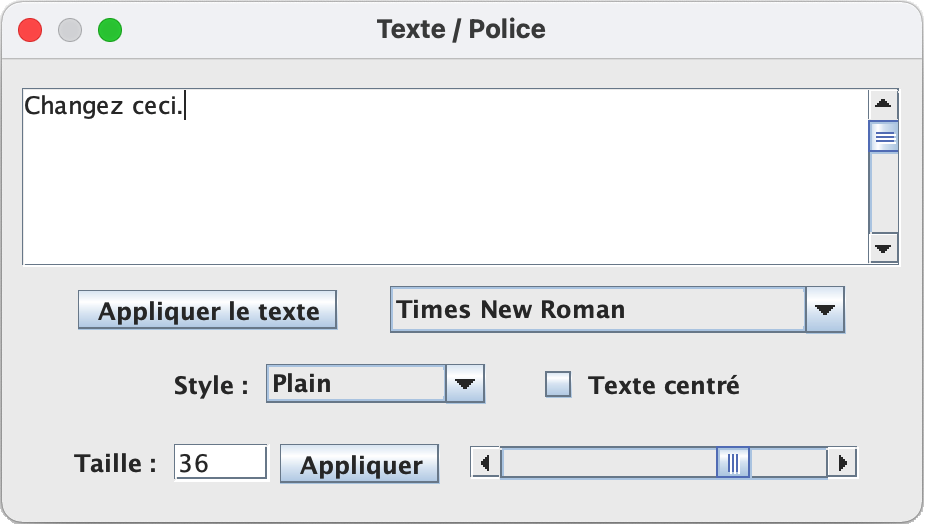
Dans cet exemple, j'ai modifié le texte, la police et la taille de la police, et j'ai centré le texte.
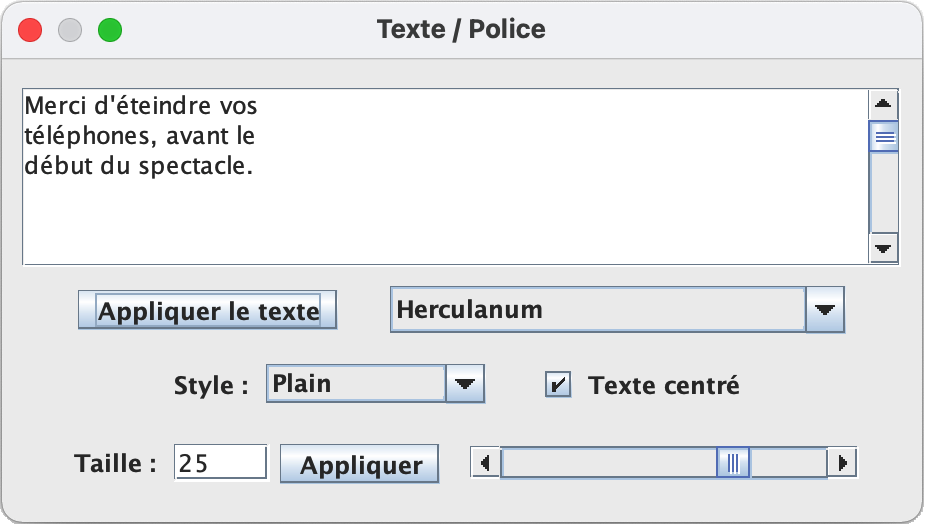
Mettez à jour la bulle de dialogue en cliquant sur « Appliquer le texte ». Notez qu'il y a des points de contrôle sur la forme et des lignes rouges autour d'elle.

Cliquez sur la forme et, en maintenant le bouton gauche de la souris enfoncé, faites glisser la forme vers une position appropriée.

Quand on clique sur la bulle, les commandes alternent entre huit « poignées » rouges et quatre points verts. Les poignées rouges permettent d'étirer la bulle et le texte qu'elle contient. Les points de contrôle verts servent uniquement à ajuster la taille de la bulle ; ils ne changent pas la taille du texte. Faites glisser un point de contrôle vert pour placer une marge appropriée autour du texte, comme ci-dessous.

Au bout de la « queue » de la bulle se trouve un point de contrôle rouge. Cliquez sur ce point et faites-le glisser vers une position appropriée, comme indiqué ci-dessous.

Il y a un point de contrôle bleu au milieu de la queue. Faites glisser ce point une courte distance pour courber la queue.

Si vous voulez enregistrer la bulle que vous venez de dessiner (une bonne idée), cliquez sur le bouton Enregistrer (icône de clé USB). Vous pouvez également sélectionner Enregistrer de le menu Fichier. Enregistrez le fichier avec une extension g16, par exemple, homer.g16 .
Remarque : Ce fichier contient uniquement la bulle que vous avez dessinée. Il n'inclut pas l'image d'arrière-plan, qui est une image bitmap.
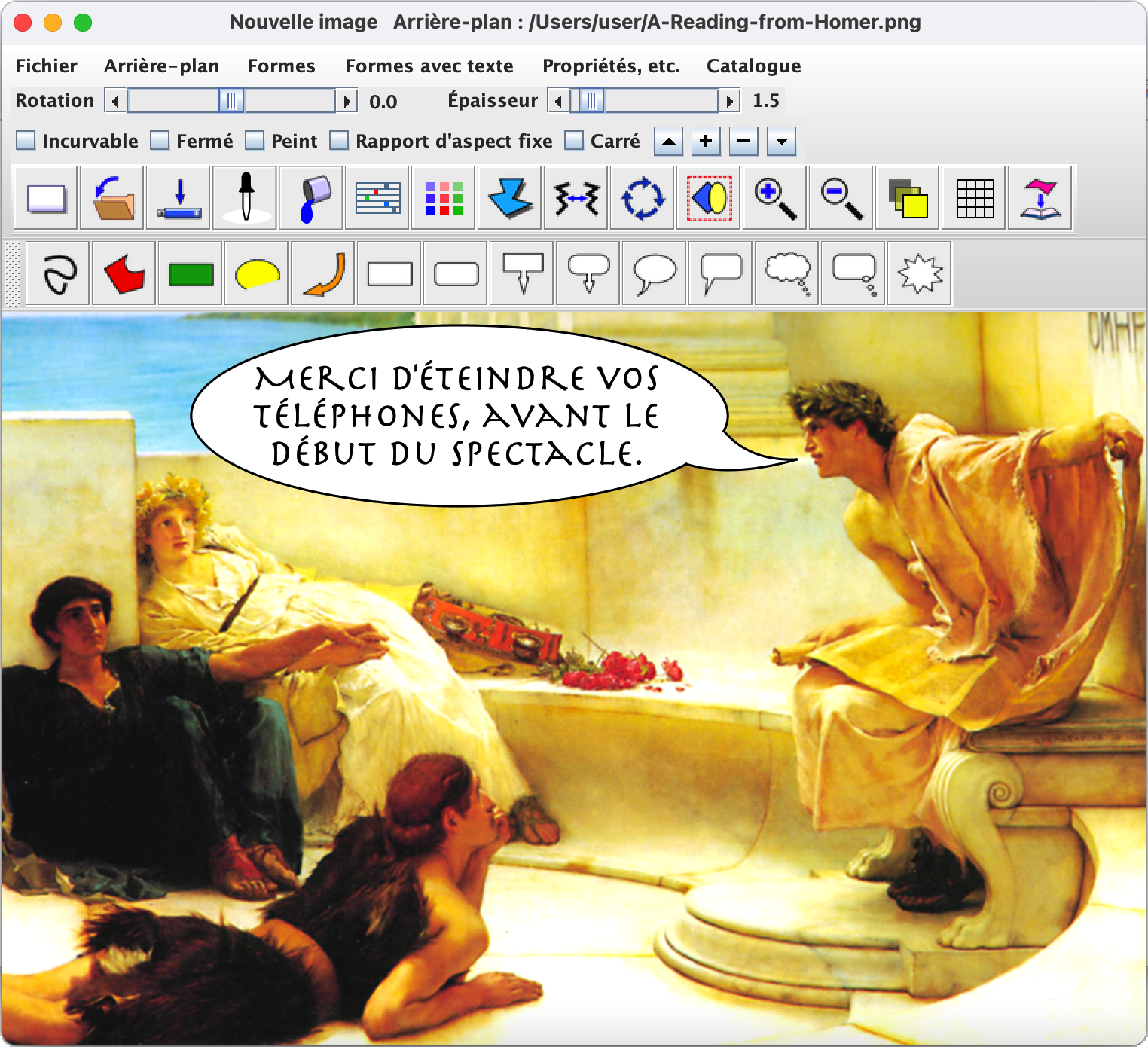
Pour créer une image que vous pouvez publier sur Internet ou envoyer à d'autres personnes, sélectionnez Exporter sous le menu Fichier.

Un dialogue de fichier apparaîtra. Saisissez le nom et le suffixe du fichier, par exemple, phone_homer.png. Les formats bmp, jpg et png sont valides, mais png est préféré.
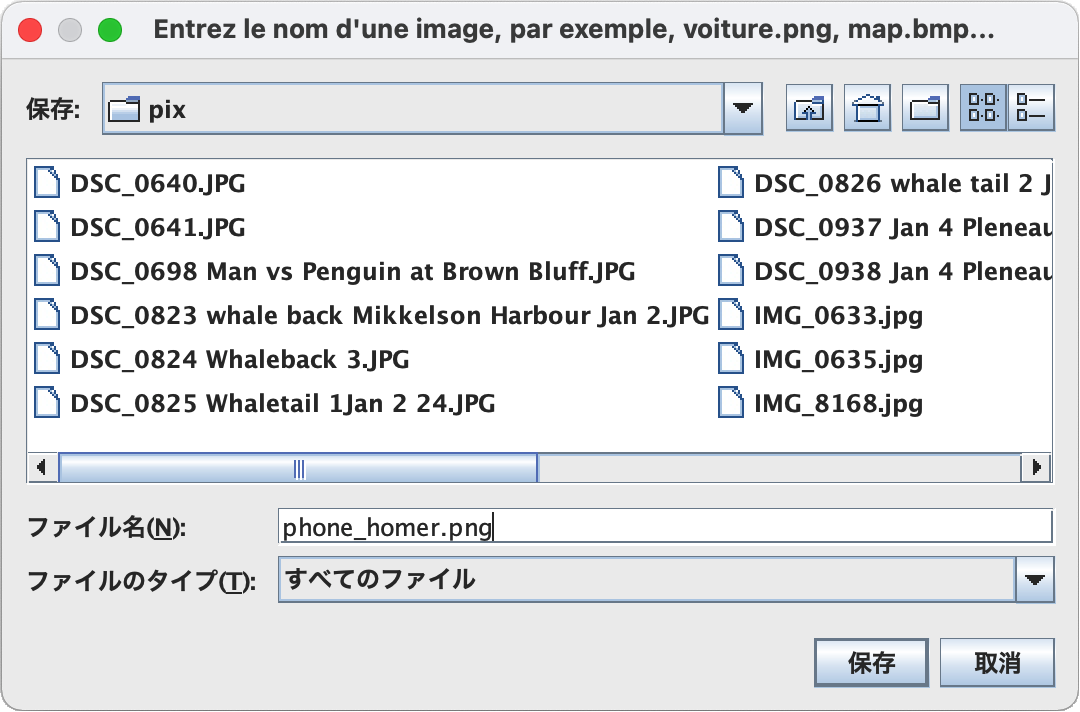
Cliquez sur Save/Enregistrer et la nouvelle image est accompli.
N'oubliez pas que phone_homer.png est une image bitmap, accessible à tous. Il contient l'image complète, l'arrière-plan et la bulle de dialogue. Le fichier homer.g16 est une image vectorielle, qui contient uniquement le bulle, et ne peut être vu que par Grafikilo 16.
Homer.g16 sera utile si vous décidez de changer la bulle plus tard.
Fin.
