Étiquettes, Bulles de dialogue, etc
 |
Les formes à gauche affichent du texte à l’intérieur. Quand on clique sur une forme dans la barre d'outils, ou on sélectionne une forme dans le menu « Formes avec texte », Grafikilo 16 demandera un emplacement sur la toile.
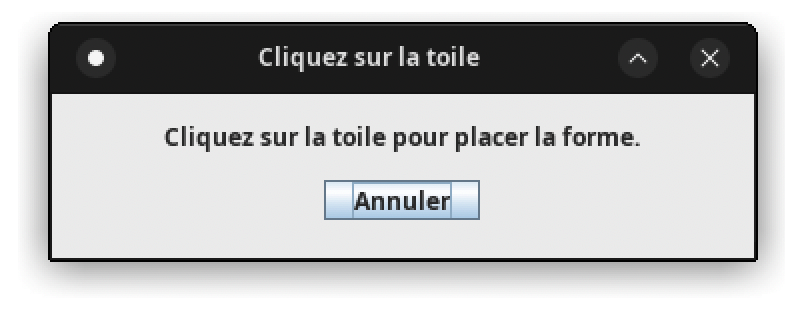 |
Étiquettes
La capture d'écran ci-dessous montre deux étiquettes, une avec des coins carrés et l'autre avec des coins arrondis. Le texte est par défaut « Changez ceci ». Notez que l'étiquette aux coins carrés n’a pas de contour noir. Par défaut, son contour a une largeur nulle. Cela peut être modifié en ajustant le curseur Épaisseur, qui se trouve en dessous de la barre de menu.
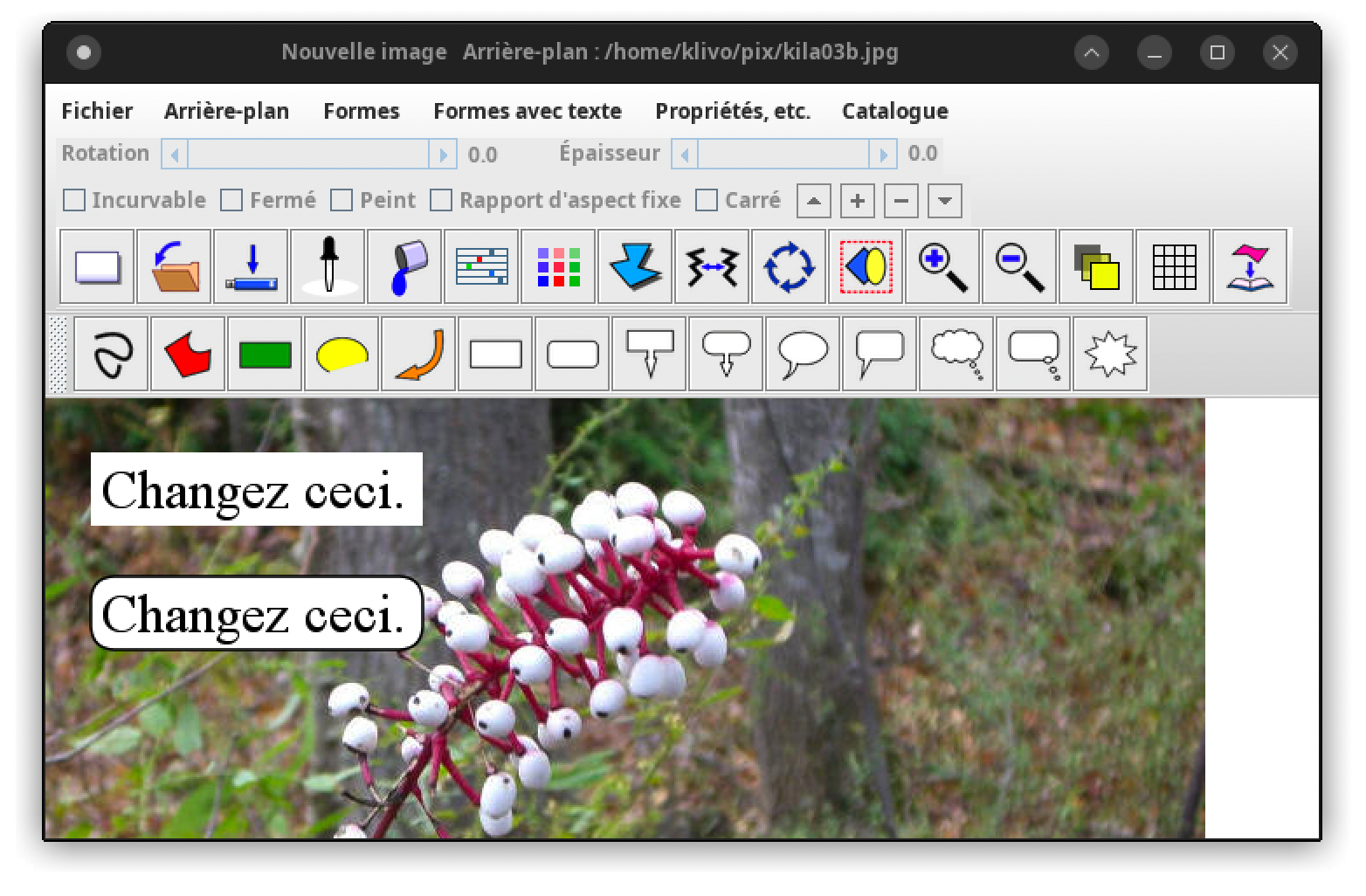
Lorsqu'on clique sur une forme avec texte, les contrôles alternent entre des poignées d'étirement rouges, et quatre points de contrôle verts (près des coins), comme le montrent les deux premières captures d'écran ci-dessous. Les points de contrôle verts sont utilisés pour mettre de l'espace autour du texte, comme le montre la troisième capture d'écran.
 |
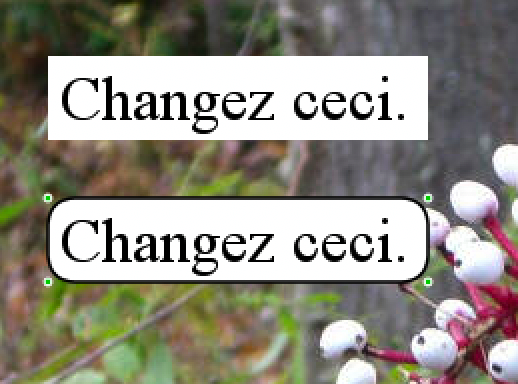 |
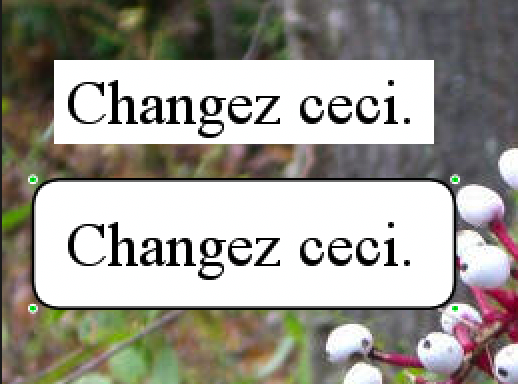 |
Un double-clic sur une forme avec texte fera apparaître le dialogue Texte/Police. Vous pouvez également sélectionner cette fonction dans le menu Propriétés. Dans la capture d'écran ci-dessous, le texte par défaut a été modifié de « Changez ceci. » à « Vivre le Rêve ! » Les paramètres de police ont également été modifiés. L'étiquette a été pivotée (45°) en ajustant le curseur Rotation, qui se trouve sous la barre de menu.
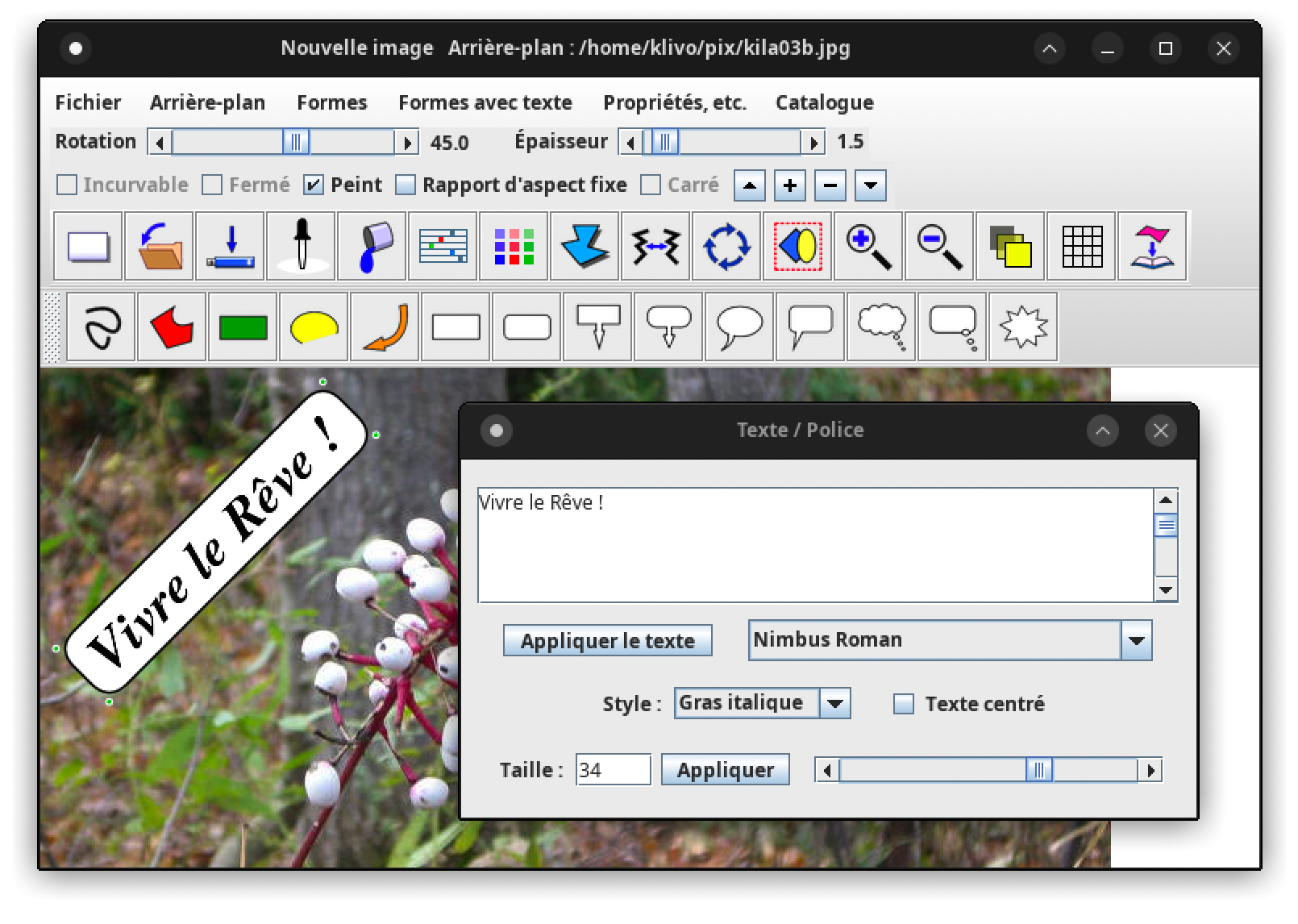
Étiquettes avec flèche
Les explications ci-dessus sur les étiquettes s'appliquent aussi bien aux étiquettes avec flèche. La capture d'écran ci-dessous montre qu'une étiquette avec flèche possède deux points de contrôle supplémentaires : le point rouge à la pointe de la flèche contrôle la position ; le point bleu à la base de la flèche contrôle la largeur de la flèche.
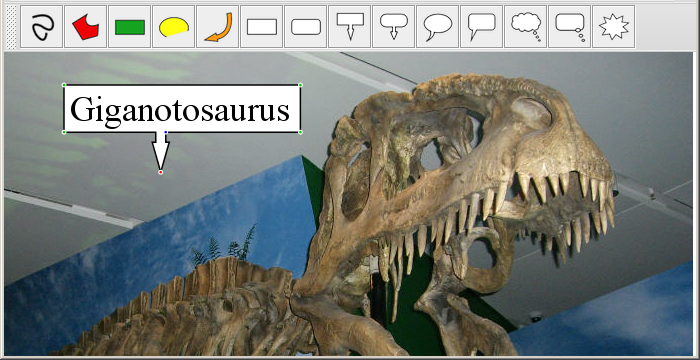
Après avoir placé une étiquette sur la toile et changé son texte, faites glisser la pointe de la flèche en position.
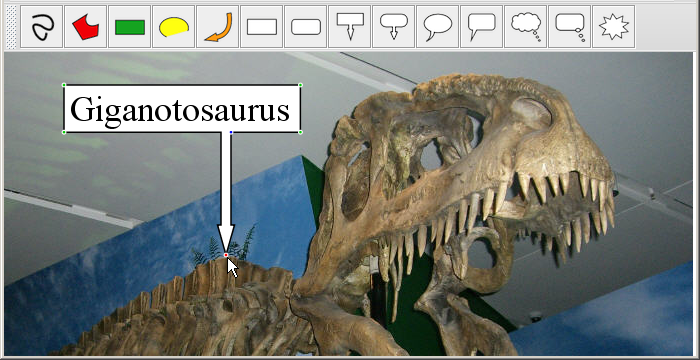
Ajustez la largeur de la flèche en faisant glisser le point de contrôle bleu à la base de la flèche.
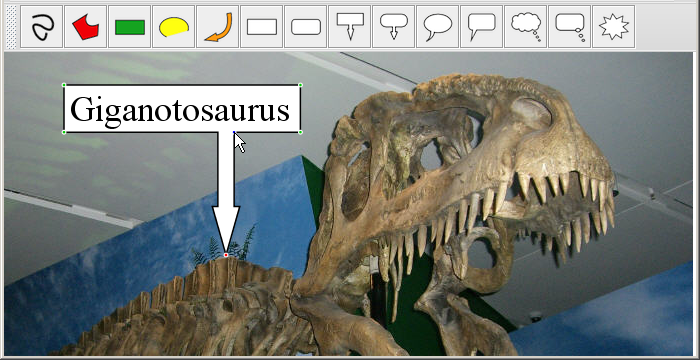
Faites glisser un point de contrôle vert pour ajouter une marge autour du texte.
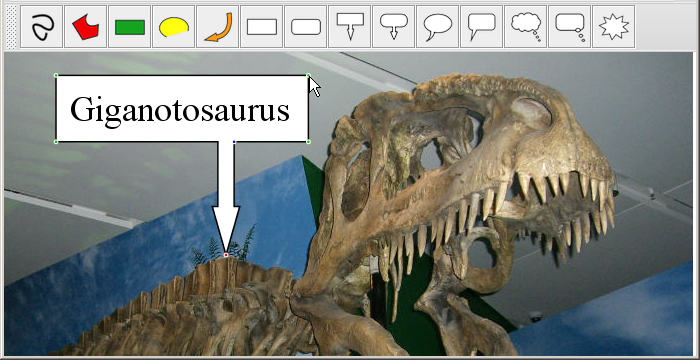
Bulles de dialogue
Une bulle de dialogue a une « queue », avec trois points de contrôle : le point de contrôle rouge contrôle la position de la pointe ; le point bleu à la base de la queue contrôle la position de la base, mais son mouvement est limité ; le point de contrôle bleu au milieu permet de courber la queue.
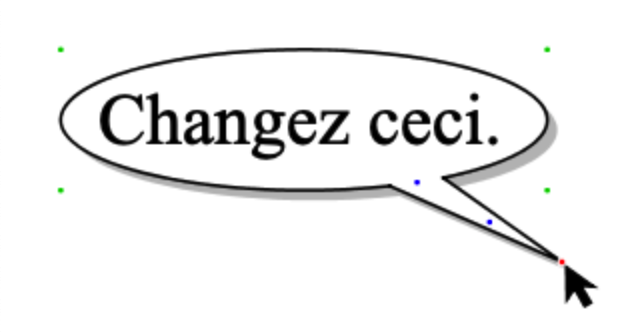 |
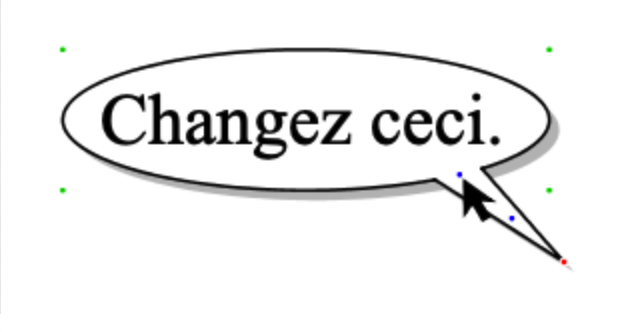 |
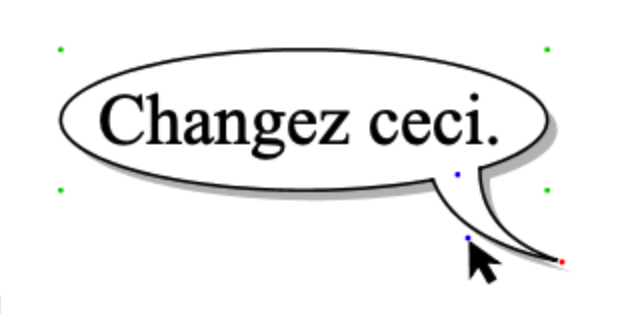 |
Les bulles de dialogue sont également décrits dans l'exemple donné ici.

Nuages de pensées et Explosions
Le nuage de pensée rectangulaire est identique à la étiquette avec des coins arrondis, sauf qu'il a une « queue » composée de trois bulles. Cette queue peut être repositionnée en faisant glisser les points de contrôle rouges, mais le mouvement du point de contrôle le plus proche du texte est limité.
 Le nuage de pensée à gauche est un peu différent du nuage rectangulaire. Si vous cliquez 3 fois sur la forme, des points de contrôle rouges et bleus apparaîtront. En faisant glisser ces points, on peut modifier, dans une mesure limitée, la forme du nuage. Les points rouges définissent les extrémités des arcs et les points bleus permettent d'ajuster la courbure. Le but de ces points est d'améliorer la forme du nuage, s'il n'est pas parfait.
Le nuage de pensée à gauche est un peu différent du nuage rectangulaire. Si vous cliquez 3 fois sur la forme, des points de contrôle rouges et bleus apparaîtront. En faisant glisser ces points, on peut modifier, dans une mesure limitée, la forme du nuage. Les points rouges définissent les extrémités des arcs et les points bleus permettent d'ajuster la courbure. Le but de ces points est d'améliorer la forme du nuage, s'il n'est pas parfait.
La forme d'explosion comporte également des points de contrôle qui apparaissent lorsque on clique trois fois sur la forme. Utilisez ces points pour ajuster la taille et la position des pointes, comme indiqué ci-dessous.
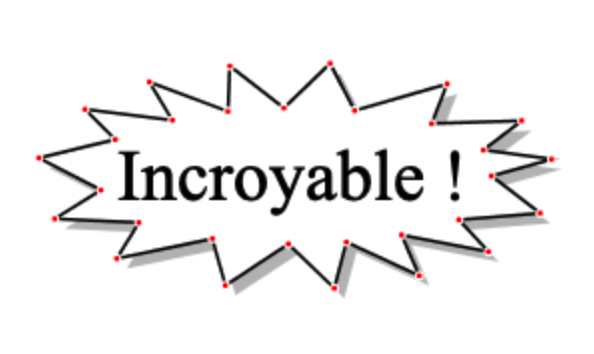 |
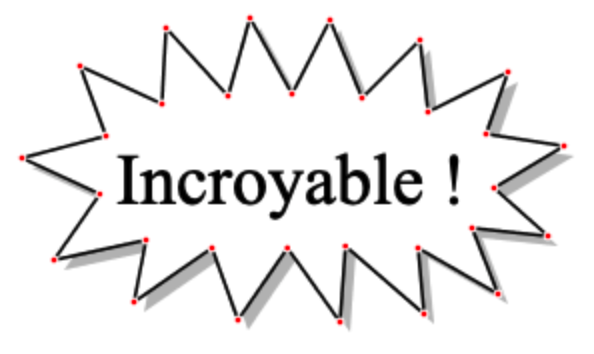 |
