Formes
Pour dessiner une forme, cliquez sur une icône dans la barre de formes, qui se trouve juste au-dessus de la toile, ou sélectionnez une forme dans le menu déroulant sous Formes ou Formes avec texte.
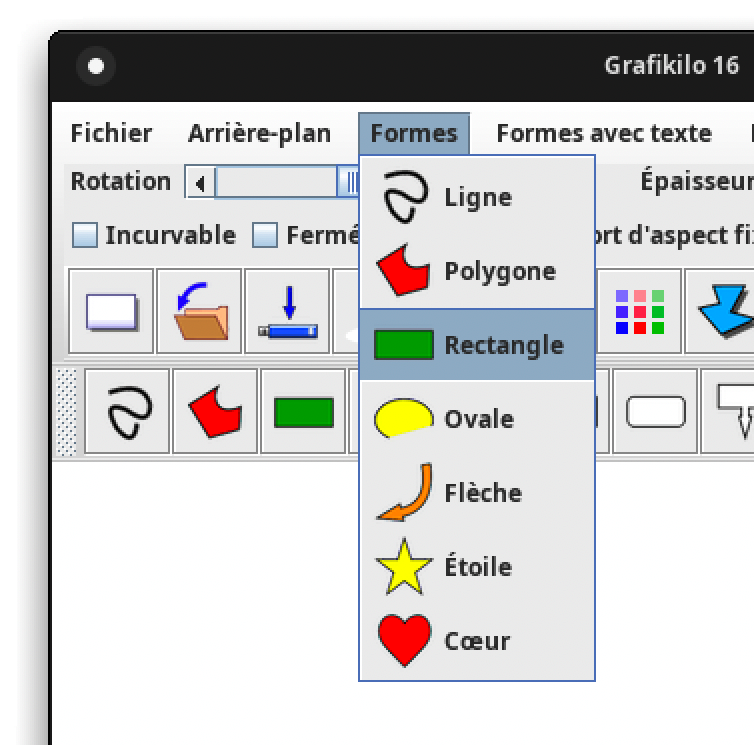 |
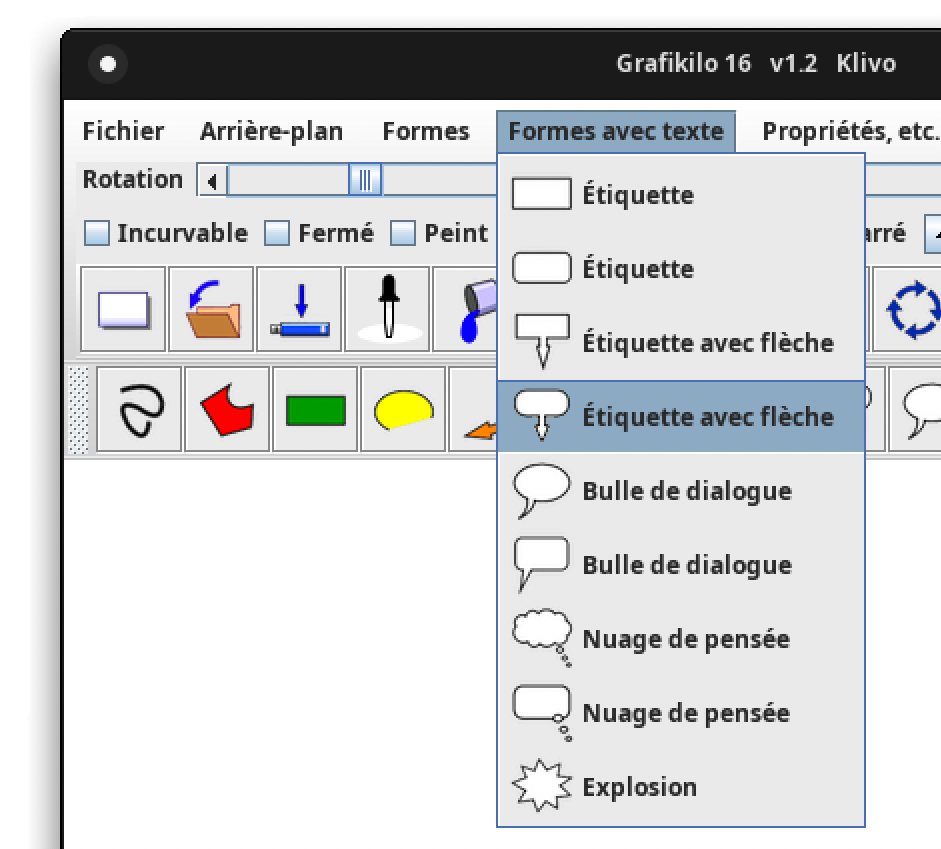 |
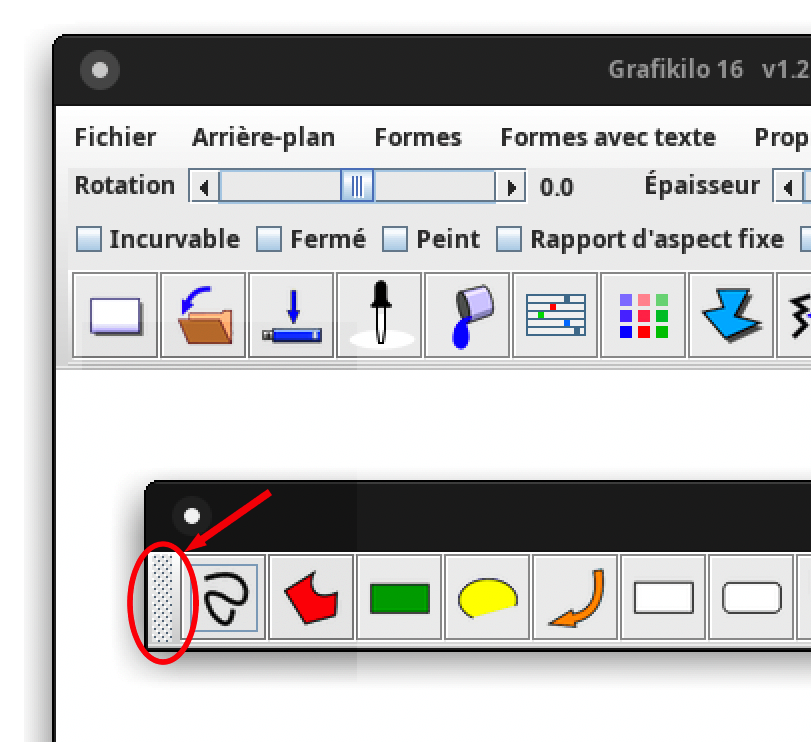
La barre de formes peut être séparée de la fenêtre principale ; cliquez sur la « poignée » (encerclée en rouge) et faites glisser la souris tout en maintenant le bouton gauche de la souris enfoncé.
Cette fonctionnalité est utile si vous souhaitez donner à la toile un peu plus d'espace vertical.
Après avoir sélectionné une forme, le programme affichera un message vous invitant à marquer un ou plusieurs points sur la toile. Par exemple, si vous sélectionnez la flèche, ce message apparaîtra.
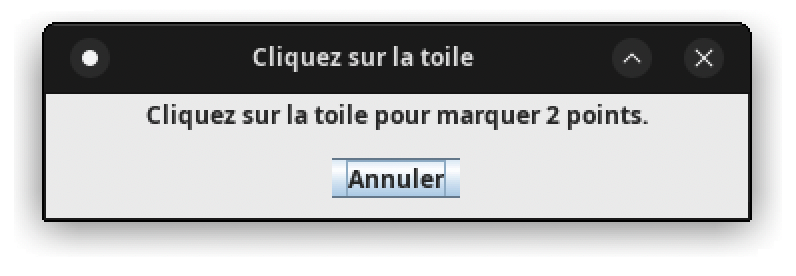
Cliquez sur deux points sur la toile et Grafikilo 16 dessinera une flèche entre ces points. (Première capture d'écran ci-dessous.) Si vous cliquez sur la flèche, ses points de contrôle apparaîtront. (Deuxième capture d'écran.) Vous pouvez déplacer la flèche vers une nouvelle position en cliquant dessus et en faisant glisser la souris (tout en maintenant le bouton gauche enfoncé). (Troisième capture d'écran.)
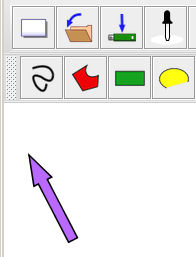 |
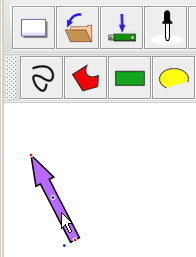 |
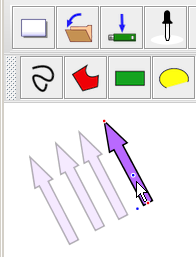 |
Les points de contrôle peuvent également être déplacés, comme le montrent les captures d'écran ci-dessous. Les points de contrôle rouges (nœuds) définissent les points d'extrémité des lignes droites ou courbes. Pour les flèches, il y a deux nœuds ; un à la pointe et l'autre à l'arrière. Les points de contrôle bleus sont généralement utilisés pour courber les lignes, mais le point bleu à côté de l'arrière d'une flèche ajuste l'épaisseur de la flèche.
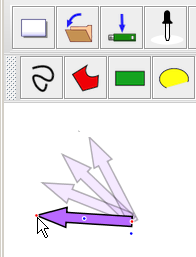 |
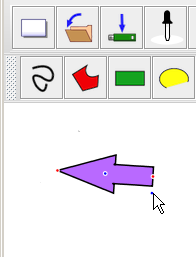 |
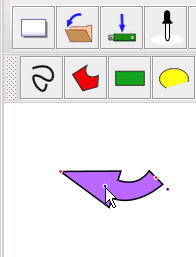 |
Rectangles
Les rectangles et les ovales sont dessinés en marquant deux points - angles opposés, comme indiqué ci-dessous.
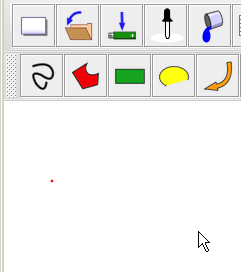 |
 |
Quand on clique sur un rectangle, 8 « poignées » rouges apparaîtront. Ceux-ci sont utilisés pour étirer ou presser la forme, comme le montre la deuxième capture d'écran ci-dessous. Pour faire pivoter la forme, ajustez le curseur Rotation.
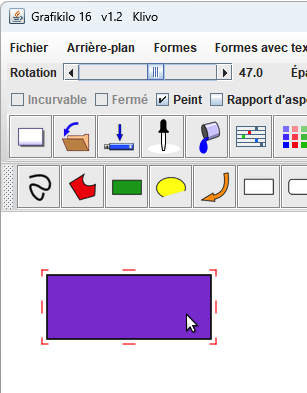 |
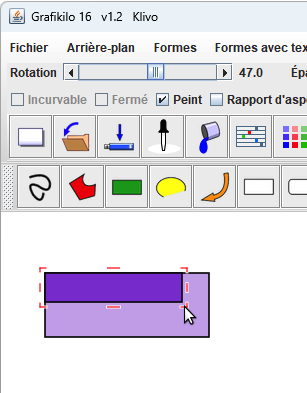 |
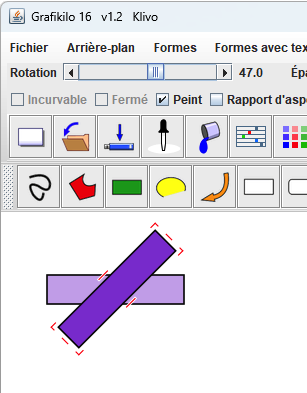 |
Ovales, Cercles
Les ovales et les cercles sont dessinés de la même manière que les rectangles, en marquant deux points, et ils sont étirés et pivotés de la même manière. De plus, les ovales ont une boîte de dialogue dans le menu Propriétés : Angles d'arc.
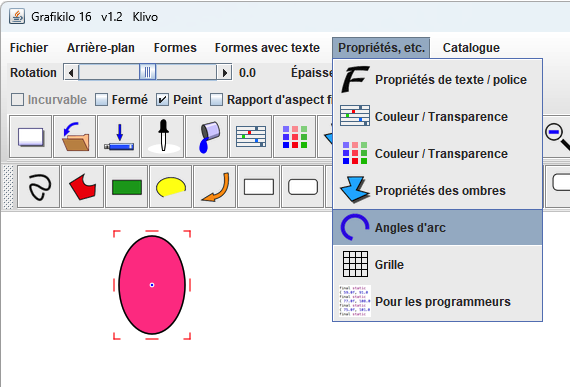
Les curseurs de le dialogue Angles d'arc contrôlent l'Angle de départ et l'Étendue de l'arc, comme indiqué ci-dessous.
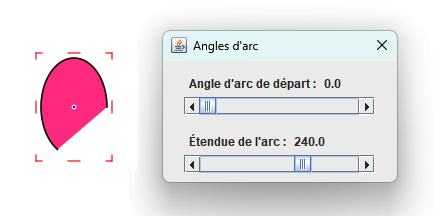 |
 |
|
En cochant ou en décochant les cases, il est possible de fermer l'arc, ou de l'ouvrir, de peindre l'intérieur, ou le faire vide, comme indiqué à droite. Pour réaliser un cercle parfait, dessinez d'abord un ovale, puis cochez la case Carré. |
 |
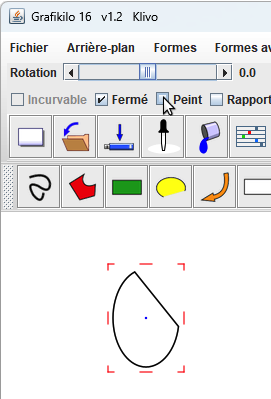 |
Lignes, Polygones
En fait, les lignes et les polygones sont presque identiques. La différence est que les lignes sont ouvertes par défaut, c'est-à-dire que le premier et le dernier point ne sont pas joints. Les polygones, en revanche, sont fermés. Une ligne peut être transformée en polygone en cochant la case Fermé et éventuellement Peint.
Quand on clique sur l'icône Ligne ou Polygone, on est invité à marquer au moins deux points sur la toile. Dans la capture d'écran ci-dessous, j'ai marqué cinq pointes. On clique sur Créer pour créer la forme.
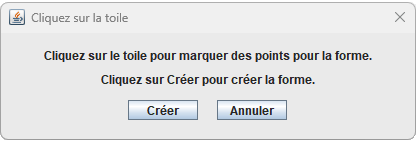 |
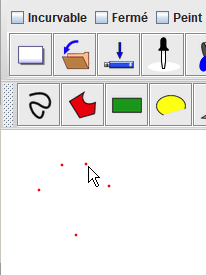 |
|
En cliquant sur la forme (ou à l'intérieur des points), les contrôles alternent entre les poignées d'étirement et les nœuds rouges, comme indiqué à droite. |
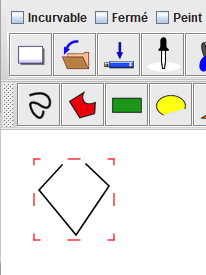 |
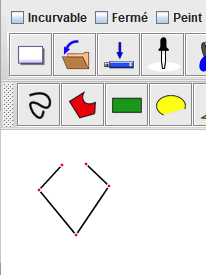 |
|
On peut modifier la forme en cliquant sur un nœud et en le faisant glisser (en maintenant le bouton gauche de la souris enfoncé). |
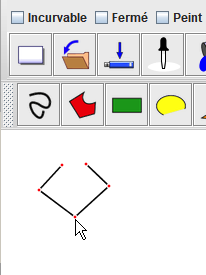 |
La case Incurvable fait apparaître des points de contrôle bleus au milieu des lignes droites. Quand on les déplace, les lignes se courbent, comme indiqué ici.
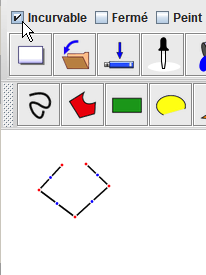 |
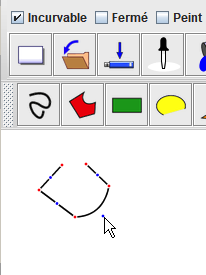 |
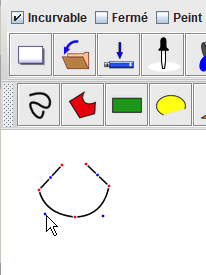 |
L'épaisseur d'une ligne peut être modifiée en ajustant le curseur Épaisseur.
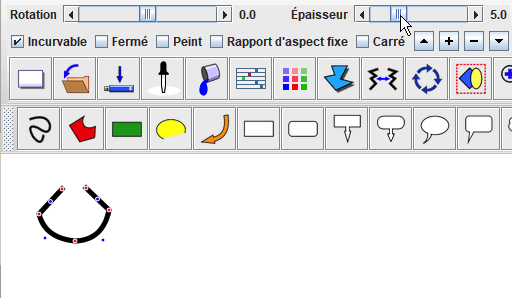
|
Pour transformer une ligne en polygone, cochez la case Fermé et éventuellement Peint. |
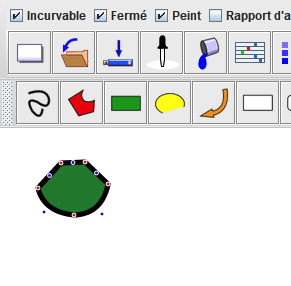 |
On peut étirer une ligne ou un polygone en faisant glisser les poignées d'étirement. |
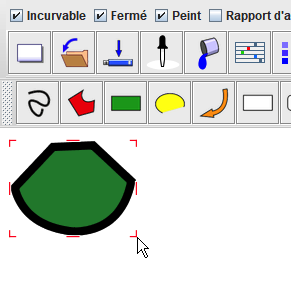 |
Les étiquettes et les bulles de dialogue sont expliquées ici.
