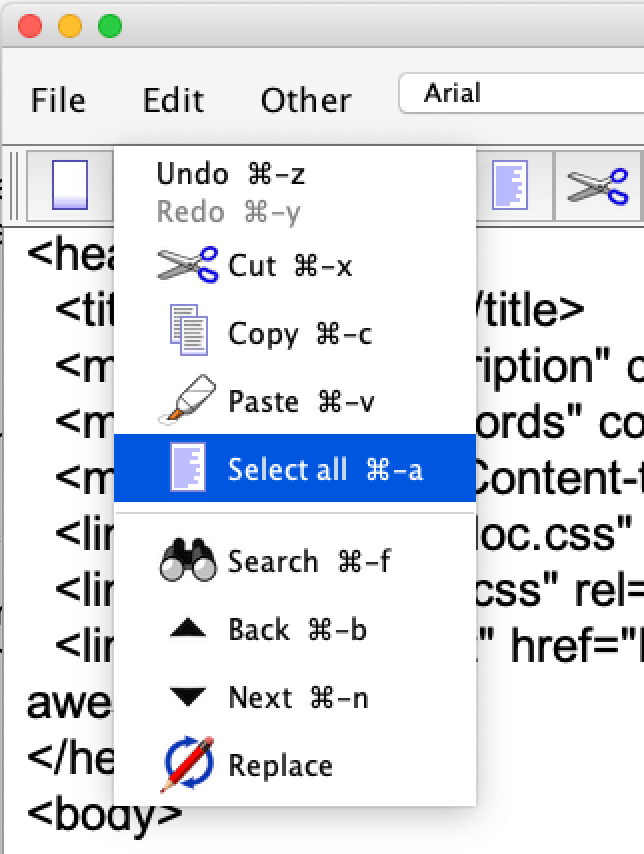 The screen shot at right shows the functions under Simredo's Edit menu, which
are described briefly below.
The screen shot at right shows the functions under Simredo's Edit menu, which
are described briefly below.
As you make changes to a text, Simredo keeps an internal record of each change. The Undo function removes the last changes made, in reverse order. Redo puts those same changes back.
For example, suppose that you typed '1234'. Activating Undo will remove the '4'. Activating Undo again will remove the '3', and so on. Redo will put the '3' back. A second Redo will put the '4' back.
You can activate Undo and Redo from the Edit menu, or you can type the control-key shortcuts, ctrl‑z and ctrl‑y respectively. (Use cmd‑z and cmd‑y on Mac.)
To cut or copy a section of text, you must first select it. There are two ways to do this. One is to hold the left mouse button down while dragging the cursor across the text. The other is to hold the shift-key down while typing the arrow keys on the keyboard. Simredo highlights selected text with a light purple background, like this.
Once the text is selected, it can be cut or copied. The Cut function removes the selected text from the document and places it into a storage area called the clipboard. Copy also places selected text into the clipboard, but it doesn't remove it from the document.
The Paste function inserts text from the clipboard into the document at the cursor position.
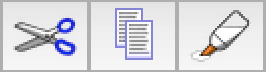 There are three ways to activate the Cut, Copy, and Paste functions:
by selecting them from the Edit menu;
by clicking on the icon buttons in the toolbar (shown at right);
by typing a keyboard shortcut (below).
There are three ways to activate the Cut, Copy, and Paste functions:
by selecting them from the Edit menu;
by clicking on the icon buttons in the toolbar (shown at right);
by typing a keyboard shortcut (below).
| Edit Function | Keyboard Shortcut | Shortcut on Mac |
|---|---|---|
| Cut | ctrl‑x | cmd‑x |
| Copy | ctrl‑c | cmd‑c |
| Paste | ctrl‑v | cmd‑v |
 To select the entire text of a document, you can place the cursor at the
top and drag it to the bottom, but it's much easier to use the 'Select all'
function. This can be activated from the Edit menu, with ctrl‑a
(cmd‑a on Mac), or by clicking on the toolbar button shown at right.
To select the entire text of a document, you can place the cursor at the
top and drag it to the bottom, but it's much easier to use the 'Select all'
function. This can be activated from the Edit menu, with ctrl‑a
(cmd‑a on Mac), or by clicking on the toolbar button shown at right.
 Selecting Search from the Edit menu opens up a Search dialogue, which is
used to search forward or backward through a document. Besides using the
Edit menu, a Search dialogue can be opened by clicking on the binocular button
in the toolbar (at right), or by typing ctrl‑f (cmd‑f on Mac).
Selecting Search from the Edit menu opens up a Search dialogue, which is
used to search forward or backward through a document. Besides using the
Edit menu, a Search dialogue can be opened by clicking on the binocular button
in the toolbar (at right), or by typing ctrl‑f (cmd‑f on Mac).
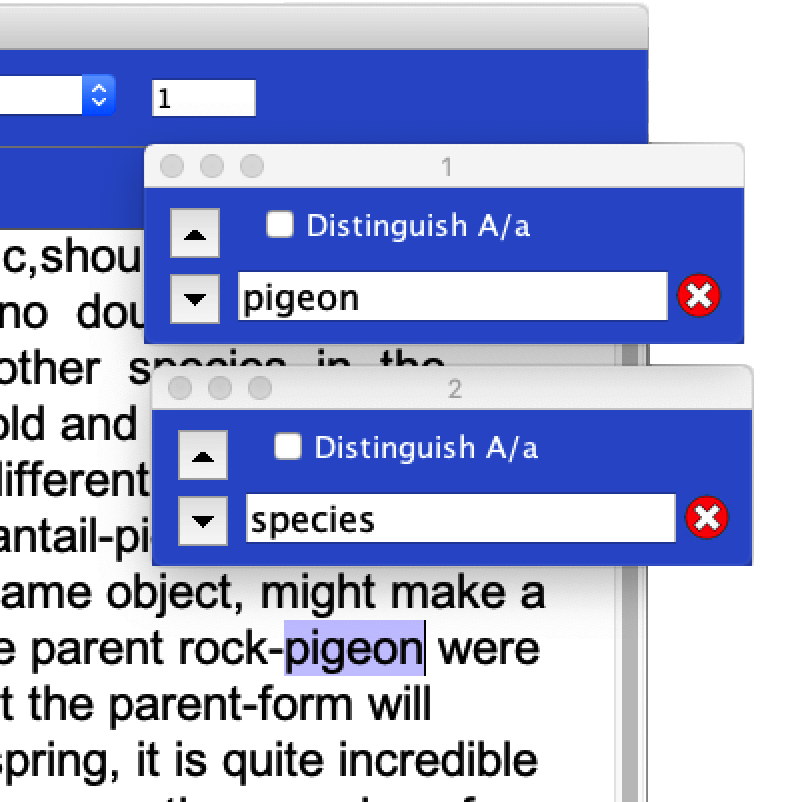 |
You can open up to four Search dialogues at the same time. Each dialogue has: a text field for entering the text to search; a check-box to indicate whether the distinction between upper and lower case matters; two arrow buttons, for searching up and down. Instead of clicking on the arrow buttons, you can type ctrl‑n and ctrl‑b (cmd‑n and cmd‑b on Mac). ('N' is for 'next', and 'b' is for 'back'.) When the search function finds a text, it highlights it. (See 'pigeon' in the screen shot at left.) |
The Search function recognizes three common backslash escape codes:
\n = New Line (Line Feed), code value 10
\r = Carriage Return, code value 13
\t = Horizontal Tab, code value 9
To find a line which begins with the word Thylacine, search on \nThylacine, which represents 'new line' + Thylacine.
The Search-Replace function allows the user to search for a text in a document and replace it with another.
 You can open a Search-Replace dialogue by selecting
Replace from the Edit menu, or by clicking on the toolbar button shown at right.
You can open a Search-Replace dialogue by selecting
Replace from the Edit menu, or by clicking on the toolbar button shown at right.
Up to four Search-Replace dialogues can be opened at the same time.
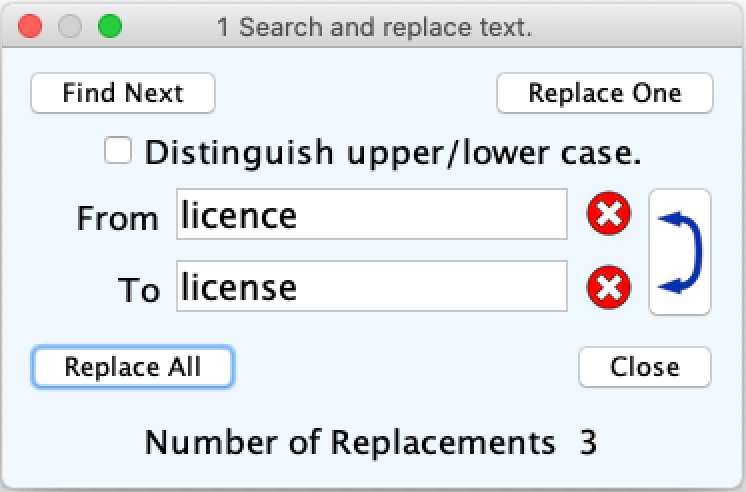 The Search-Replace dialogue is shown at right.
The Search-Replace dialogue is shown at right.
To replace all occurrences of a text string in a document, enter the text to change into the From field; enter the replacement text into the To field; click on 'Replace All'. The example at right replaces all occurrences of 'licence' with 'license', and displays the number of replacements made at the bottom. If you decide to change back, click on the blue arrow button on the right: the From text becomes 'license' and the To text becomes 'licence'.
If instead of blindly replacing every occurrence of a text string, you want to check each replacement, you can use the 'Find Next' and 'Replace One' buttons. First move your cursor to the top of the document, or the position you wish to start from. Click on 'Find Next' or 'Replace One' to search for the first occurrence of the old text. If Simredo finds an occurrence, it will highlight it. To replace the highlighted text with the new text, click on 'Replace One'. To continue searching without changing the highlighted text, click on 'Find Next'.
As with the Search function, Replace recognizes three backslash codes: \n, \r and \t. If, for example, you want to remove all carriage returns from a document, enter \r in the From text field, leave the To text field empty, and click on 'Replace All'.
To put an angle bracket > at the beginning of every line, enter \n in From, \n> in To, then click on 'Replace All'. (Of course, this will leave the first line unchanged.)
