Simredo runs on version 1.8 and higher of the Java Runtime Environment. In many computers, JRE is pre-installed. Please refer to Requirements for details.
Simredo's installer program is SimInstall.jar. Download this jar-file into your computer by clicking here. The next few steps depend on your operating system: Mac Win Linux
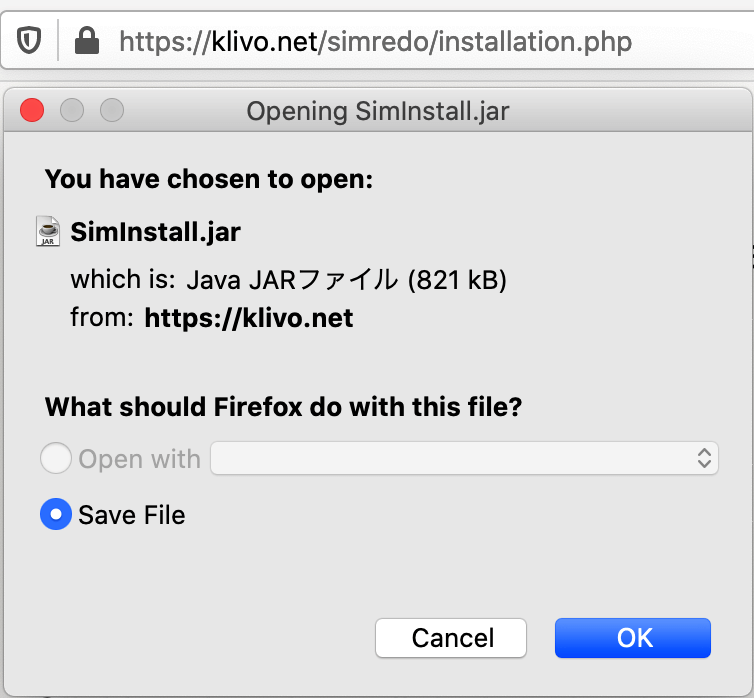
For macOS Users
When you click on the above link, Simredo will open a dialogue, similar to the one at right. Click on OK to download the jar-file.
SimInstall.jar will be downloaded into your 'Downloads' folder. Because SimInstall.jar is downloaded from the Internet, you cannot activate it with a double click; do a control-click (hold the control key down while clicking on the jar-file). A pop-up menu will appear (below right). Select 'Open'.
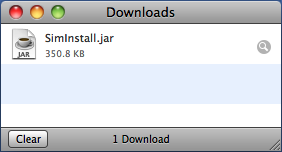 |
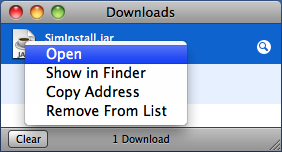 |
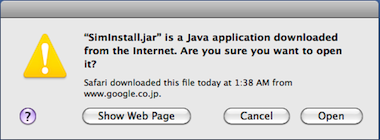 For security reasons, the operating system will display a warning dialogue.
If you trust the source of this file (ie. me), click on 'Open'.
For security reasons, the operating system will display a warning dialogue.
If you trust the source of this file (ie. me), click on 'Open'.
Continue reading here.
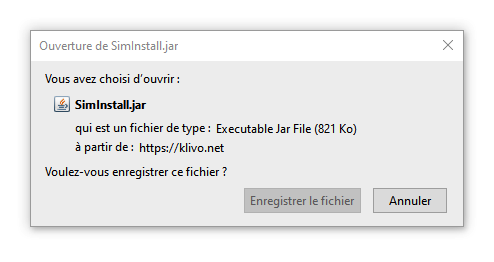 For Windows Users
For Windows UsersWhen you click on the above link, a dialogue similar to the one at right will appear. Click on Save (Enregistrer le fichier).
You'll find the installer (SimInstall.jar) in the Downloads folder. Double click on it to run it.

Continue reading here.
|
For Linux Users After clicking on the download link above, a dialogue similar to the one at right will appear. Click on OK to download the jar-file. |
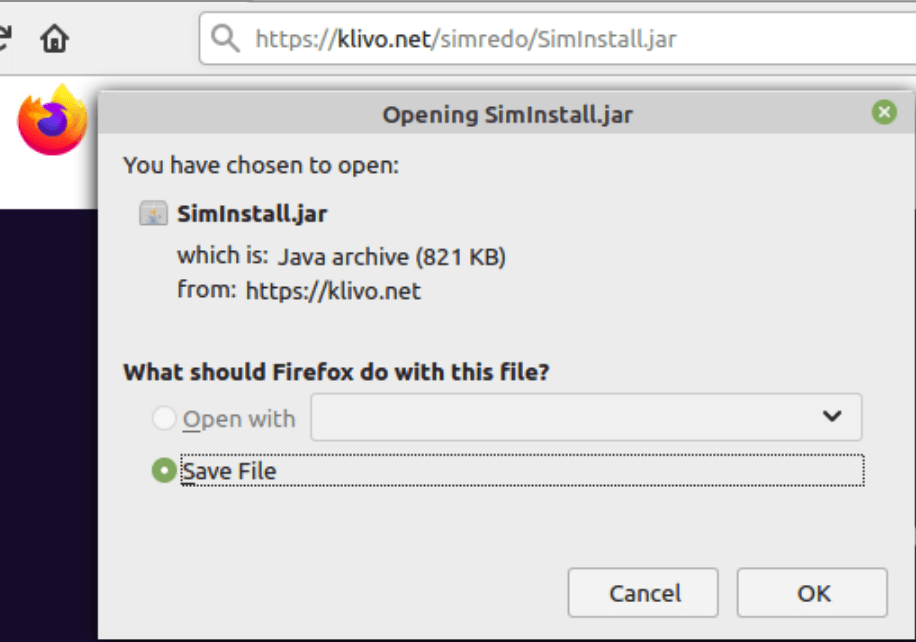 |
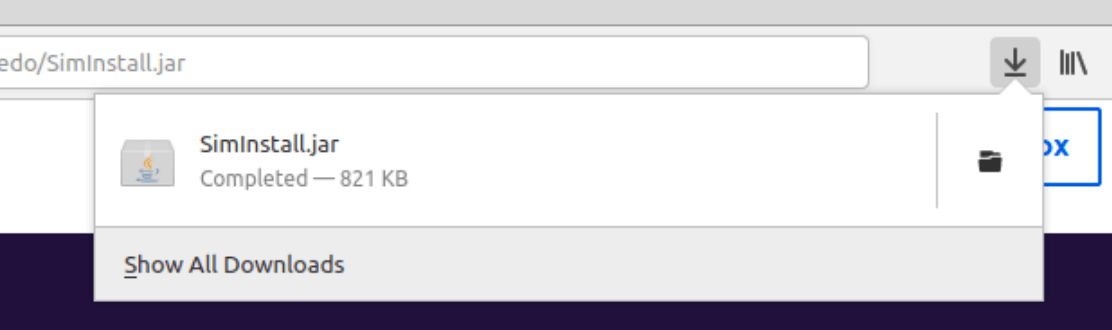 When the download is completed, open the Downloads folder.
When the download is completed, open the Downloads folder.
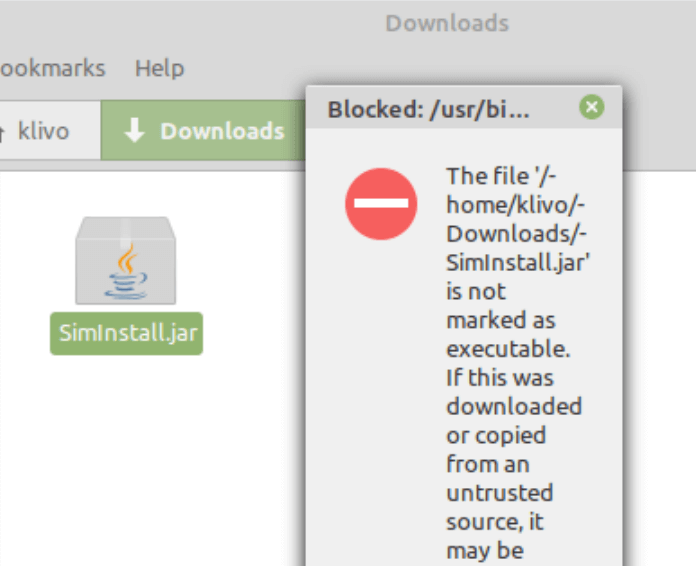
If you double clicking on SimInstall.jar, you will see a dialogue
which says, "The file SimInstall.jar is not marked as executable."
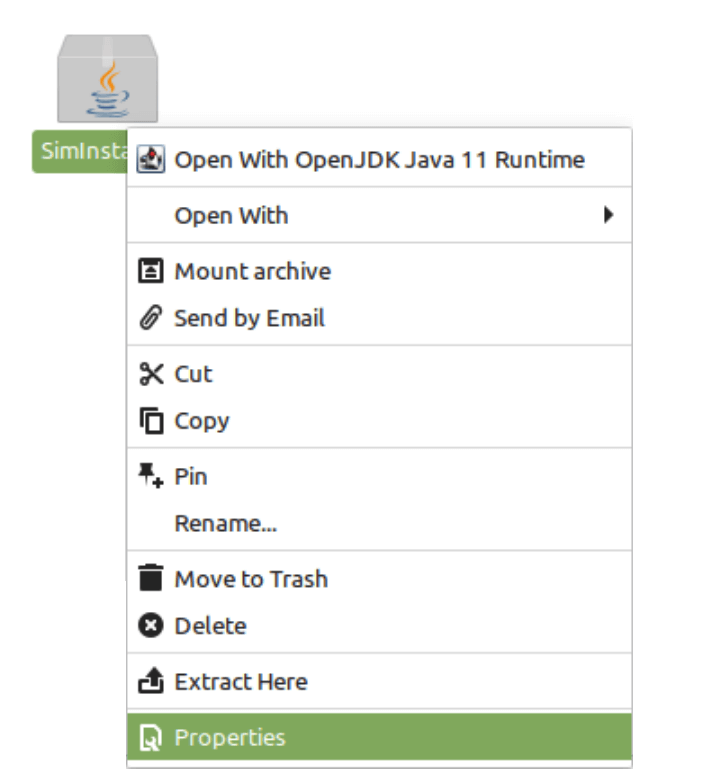
Do a right-button click on SimInstall.jar to open up a menu.
Select Properties.
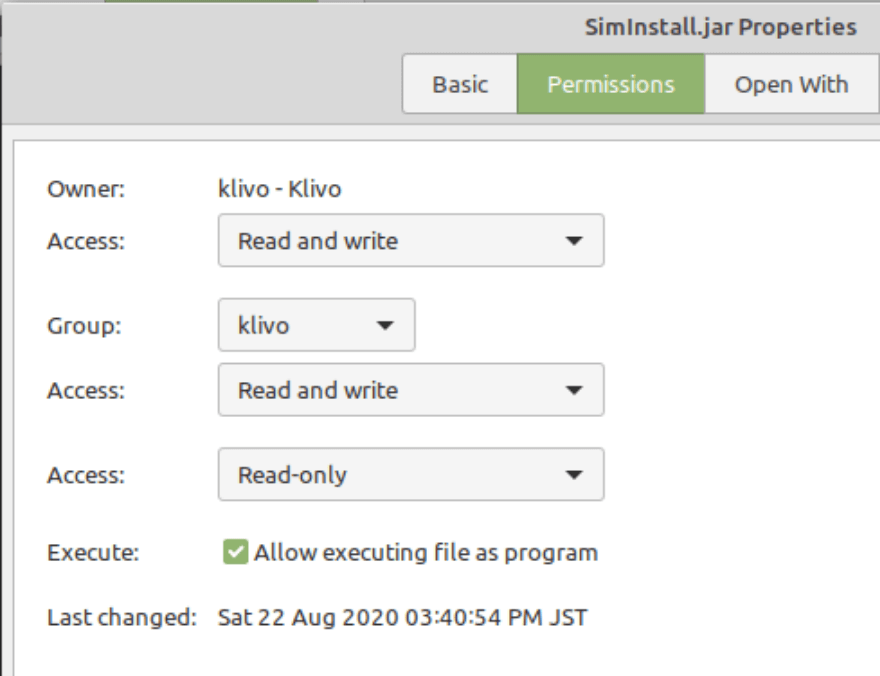 The dialogue shown at right will appear. On the Properties tab, set the file to executable.
(Put a checkmark next to "Allow executing file as program.")
The dialogue shown at right will appear. On the Properties tab, set the file to executable.
(Put a checkmark next to "Allow executing file as program.")
Double click on SimInstall.jar again. This will open the installation dialogue.

Alternatively, you can open a terminal window, and run the following commands:
chmod 755 Downloads/SimInstall.jar$
java -jar Downloads/SimInstall.jar
Continue reading below.
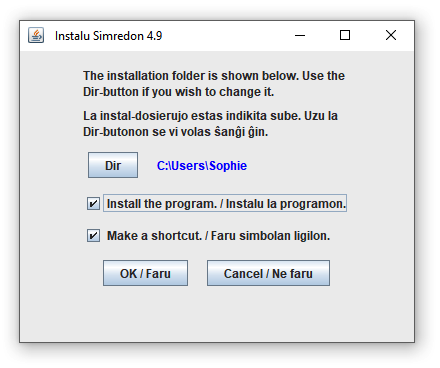
When the installer starts up, it will display a dialogue similar to the one shown here.
The default installation folder (in blue) can be changed with the Dir button.
For Windows users, the default installation folder is c:\Users\user
There are two checkboxes: 'Install the program' and 'Make a shortcut.' The 'Install the program' option should be checked. (This was made optional for testing purposes.)
![]()
If the 'shortcut' option is checked (highly recommended), the installer will put a shortcut
on the desktop.
Click on 'OK' to install the program.
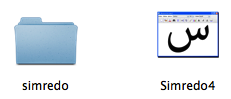 The installer will create a subfolder called Simredo4 (Simredo4.app in macOS),
and copy the executable jar file, Simredo4.jar, into it. In addition, it will create a subfolder
called 'simredo' to hold parameter files, keymap files, conversion table files, and dictionary files.
The parameter files are described below.
The installer will create a subfolder called Simredo4 (Simredo4.app in macOS),
and copy the executable jar file, Simredo4.jar, into it. In addition, it will create a subfolder
called 'simredo' to hold parameter files, keymap files, conversion table files, and dictionary files.
The parameter files are described below.
The installation should only take a few seconds. When it's done, a 'Finished' message will briefly appear.

In macOS, the desktop shortcut is actually a tiny app called SimLauncher, which
starts up the main app.
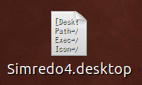
In Linux, after the installer finishes, the desktop shortcut may appear as shown here.
If you see this, do a right button click on the shortcut, and select Properties. In the Properties menu, go to the Permissions tab, and put a check in the Execute checkbox, as show below at right.
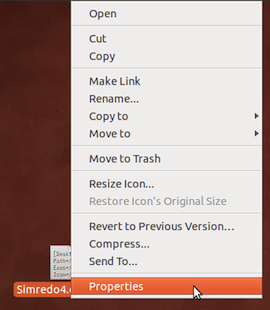 |
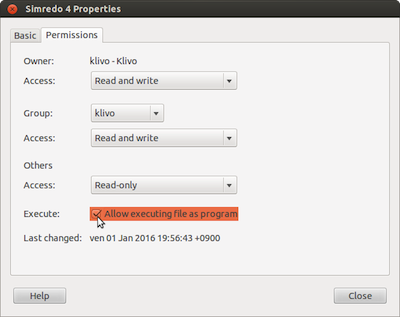 |

The shortcut should now display correctly.
The easiest way to start Simredo is to double click on the desktop shortcut. If you did not create a shortcut, there are other ways to start the program: Mac users can double click on the application folder (Simredo4.app); Windows and Linux users can double click on the executable jar-file Simredo4.jar, in the folder Simredo4.
It's also possible to start the program with a command line.
 |
In Linux, open up a Terminal window and type:
$
java -jar Simredo4/Simredo4.jar
|
 |
In Windows, open up a Command Prompt window and type:
C:\Users\klivo>
java -jar Simredo4\Simredo4.jar
|
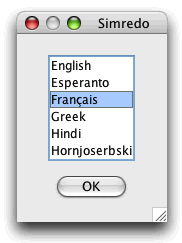
When Simredo starts up for the first time, it will ask which language to use
for menus and messages. After you select your preferred language,
Simredo is ready to use.
There are three parameter files in the folder 'simredo'. They are:
simlang.txt |
- | interface language: English, Esperanto, French, Greek, Hindi or Sorbian |
simlist.txt |
- | list of up to 16 previously edited files |
simfont.txt |
- | various parameters: font name, font size, keymap, etc. |
simlist.txt and simfont.txt are 16‑bit Unicode files.
simlang.txt is an 8‑bit file.
